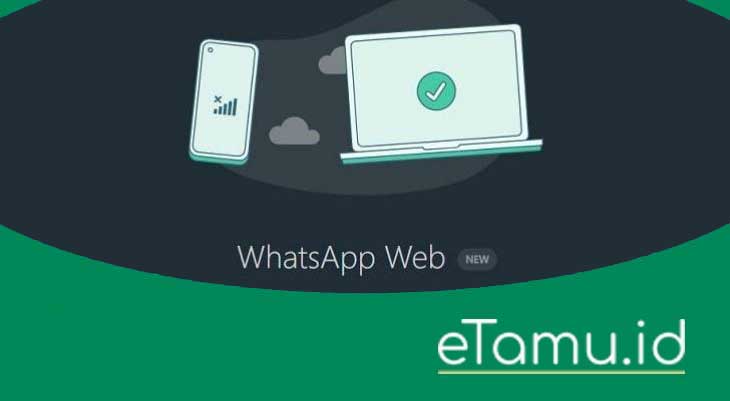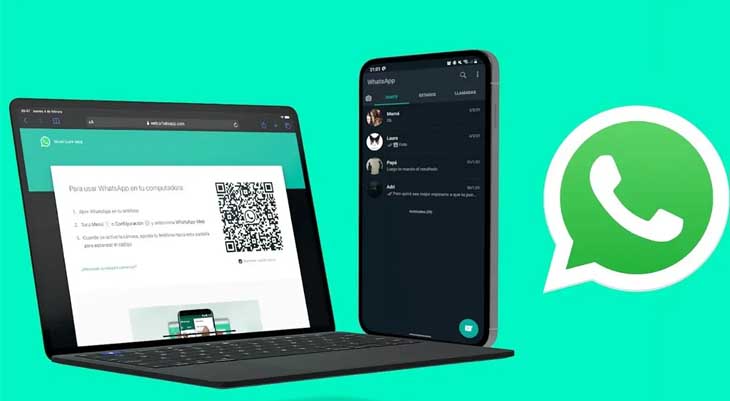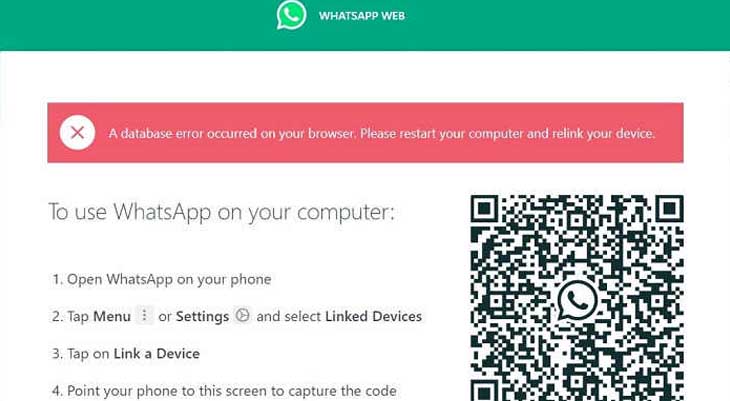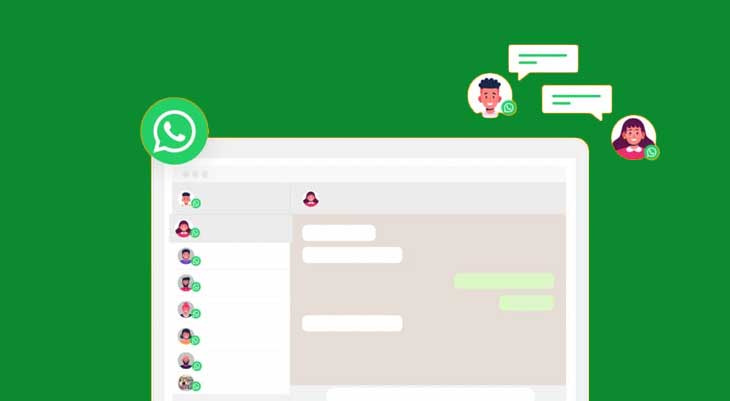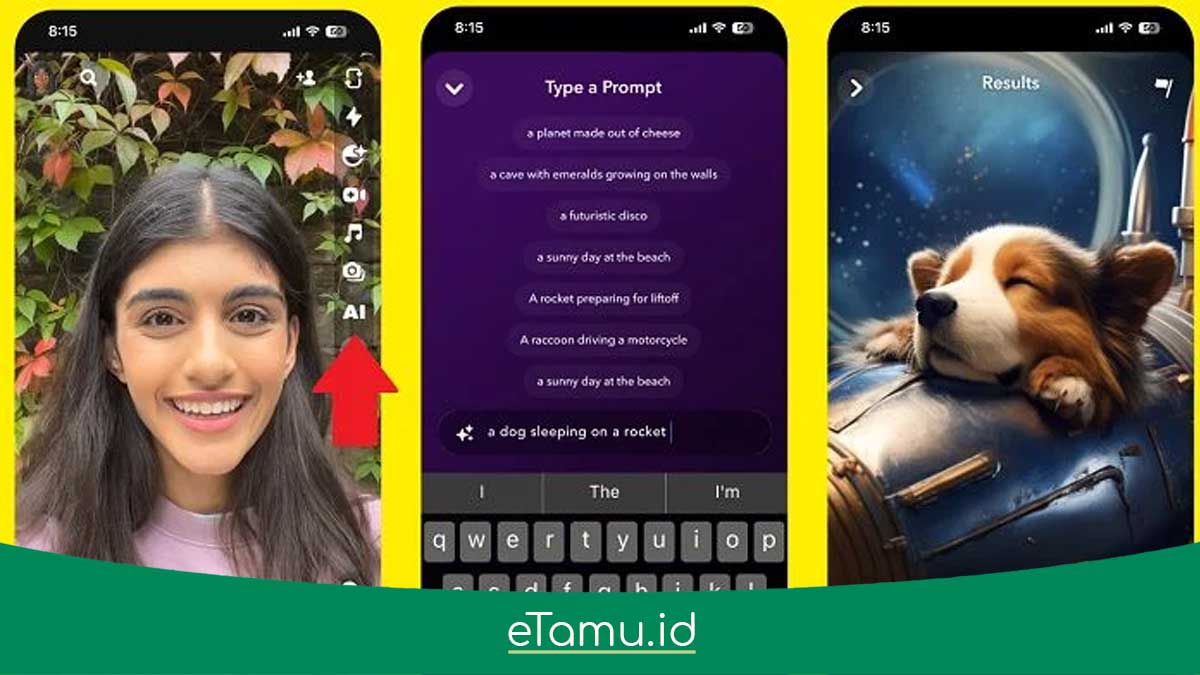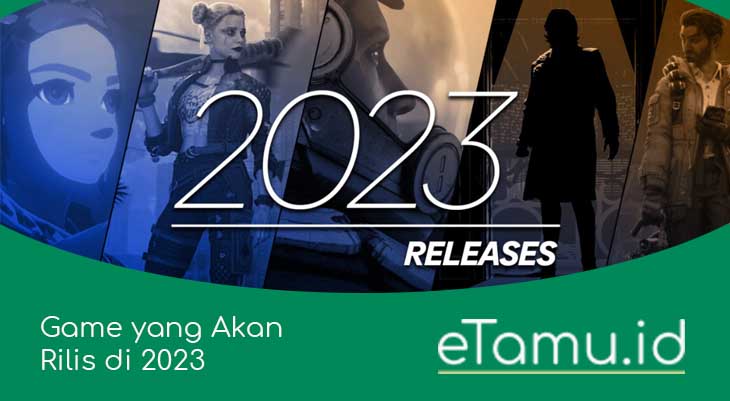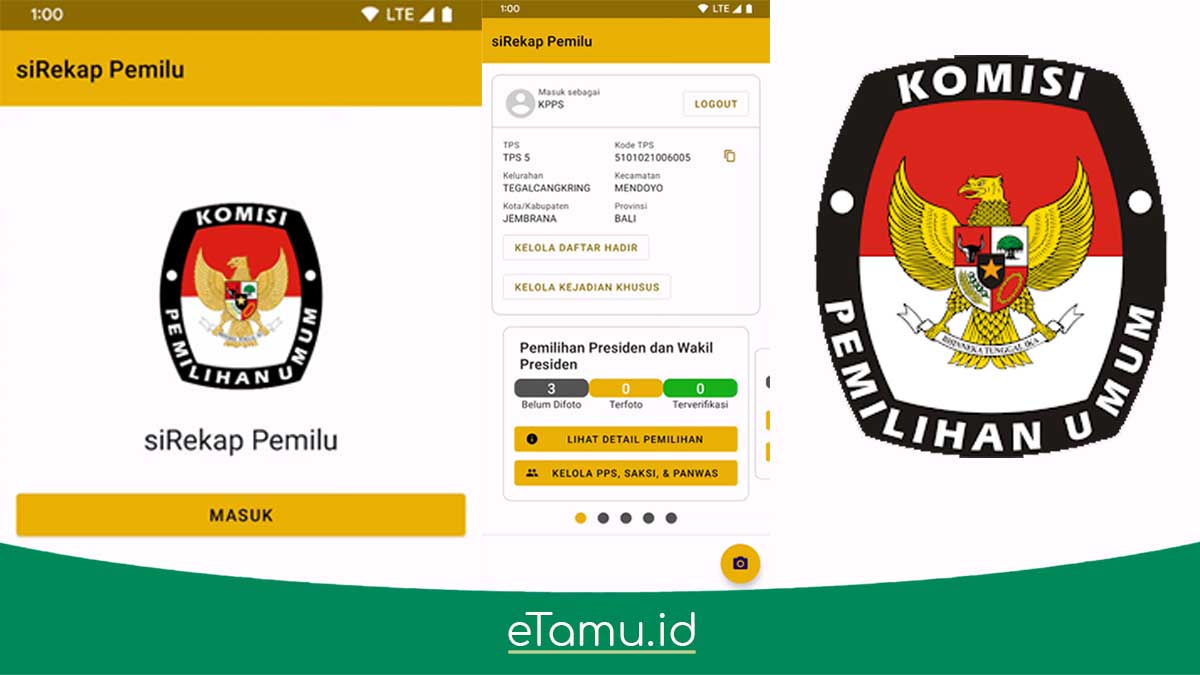eTamu.id – WhatsApp Web, atau yang sering disebut WA Web, tuh fitur keren banget buat kamu para pengguna WhatsApp. Dengan fitur ini, kamu bisa masuk ke WhatsApp di laptop atau dekstop dengan mudah, tinggal scan kode QR aja. Jadi, gak perlu repot-repot download aplikasi lagi deh.
Dan, yang seru lagi, WhatsApp Web juga bisa kamu gunain di Handphone Android kamu loh. Meskipun ada beberapa fitur yang gak ada di versi mobile, tapi tetep bermanfaat banget buat kamu yang sering pake laptop.
Nah, dengan WhatsApp Web ini, kamu bisa tetap nyaman chatting di laptop tanpa harus selalu lihat HP. Jadi, kalo lagi sibuk ngetik di laptop, kamu bisa balas chat tanpa ganggu aktivitas lain. Mantap, kan?
Kalo ada yang belum tau cara pake WhatsApp Web di laptop, gausah khawatir! Aku bakal kasih tutorial terbaru dan terupdate biar kamu bisa langsung coba. Yuk, simak fitur-fitur seru dari WhatsApp Web di bawah ini!
Cara Menggunakan WhatsApp Web Lewat Browser untuk Login
Nih, aku kasih tahu cara pake WhatsApp web di laptop atau HP kamu dengan bahasa yang gampang dipahami.
- Pertama, buka link WhatsApp web di https://web.whatsapp.com lewat browser favorit kamu. Gak cuma itu, kamu juga bisa buka lewat Opera, Google Chrome, atau Microsoft Edge.
- Abis itu, buka aplikasi WhatsApp di HP kamu. Tekan ikon titik di pojok kanan atas layar, terus pilih “WhatsApp Web.”
- Nah, pas kamu klik itu, bakal muncul kode QR. Nah, tugas kamu tinggal geser kode QR itu pake HP kamu sampai tepat ke layar browser di laptop atau desktop kamu.
- Kalo udah, tinggal tunggu aja. WhatsApp chat kamu bakal “pindah” otomatis ke browser kamu, jadi sekarang kamu bisa chat-an tanpa harus repot-repot ngeliat HP terus.
Gampang banget kan? Jadi, buruan dicoba deh! Semoga bermanfaat dan seru buat kamu. Selamat WhatsApp-an!
Cara Menggunakan WhatsApp Web dengan Aplikasi di PC/Laptop
Nih, cara buat kamu yang males buka-buka browser buat pake WhatsApp lewat website. Gampang banget, kamu bisa install WhatsApp Web langsung ke desktop. Baik kamu pake Windows atau Mac, ini dia langkah-langkahnya:
- Langsung aja buka situs whatsapp.com buat downloadnya.
- Tinggal download WhatsApp Web versi Windows atau Mac, sesuai sama OS yang kamu pake.
- Setelah itu, buka aplikasi WhatsApp Web yang udah kamu install di PC atau laptop.
- Voila! Sekarang kamu bisa pakai WhatsApp di laptop atau PC tanpa repot-repot buka browser lagi.
Sekarang bisa nyantai sambil ngetik WhatsApp dari desktop deh! Gak perlu ribet buka-buka browser lagi. Selamat mencoba, ya!
Cara Menggunakan WhatsApp Web di Smartphone Android
Bro, WhatsApp Web ini gak cuma bisa dipake di laptop aja, loh. Di smartphone Android juga bisa, tau! Nah, trik WhatsApp Web di handphone Android ini emang bermanfaat banget buat yang mau pake WhatsApp di satu handphone tanpa perlu aplikasi tambahan.
Nih, aku kasih langkah-langkahnya buat kamu yang pake dua smartphone, ya.
- Pertama, kamu harus bersihin history browser di smartphone yang bakal kamu pake.
- Kalo kamu pake Google Chrome, klik tombol tiga titik di kanan atas layar, terus klik “History,” dan akhirnya klik “Clear browsing data.”
- Setelah itu, akses situs “http://web.whatsapp.com/” dan klik tombol tiga titik di kanan atas layar, trus aktifin toggle “desktop site.”
- Nah, sekarang tampilannya WhatsApp Web untuk Android bakal berubah dengan kode QR yang biasanya ada di WhatsApp Web versi desktop.
- Next, buka aplikasi WhatsApp di smartphone kedua kamu. Langkahnya sama, klik tombol titik di kanan atas layar, trus pilih “WhatsApp Web.”
- Nah, selanjutnya, pindahin kode QR yang muncul.
- Setelah selesai, WhatsApp bakal jalan di browser smartphone kedua, jadi kamu punya dua akun WhatsApp di satu smartphone.
Udah gitu aja, sekarang kamu udah bisa pakai WhatsApp Web di handphone Android kamu. Gampang banget, kan? Semoga bermanfaat!
Cara Menggunakan Dua Akun WhatsApp di HP Tanpa Aplikasi
Jadi sebenernya WhatsApp via website itu cuma bisa diakses lewat PC dan laptop aja, tapi ada trik asyik nih buat akses WhatsApp web di Android, lho!
Tenang aja, aku bakal kasih tutorialnya nih biar kamu bisa ikutan eksis. Makanya, dengerin baik-baik ya!
- Pertama, sebelum buka WhatsApp web, pastikan kamu hapus dulu riwayat browsing di browser HP yang mau kamu pake.
- Nah, kalo aku sih pake Google Chrome buat trik ini.
- Caranya gampang banget, kamu tinggal tap tombol tiga titik di atas layar, terus pilih “History“, dan akhirnya tap “Clear browsing data“.
- Dengan begitu, siap-siap deh buat lanjut ke langkah berikutnya!
- Selanjutnya, kunjungi http://web.whatsapp.com dan tap tombol tiga titik di pojok kanan atas layar.
- Nah, disitu kamu aktifin tuh “desktop site” biar tampilannya berubah jadi kaya di komputer.
- Nah, setelah kamu aktifin itu, nanti akan muncul kode QR, yang biasanya juga muncul kalo kamu akses WhatsApp web di komputer. Oke, sekarang lanjut ke langkah selanjutnya!
- Buka aplikasi WhatsApp di smartphone kedua, ya yang punya dua smartphone baru bisa nih trik. Langkahnya sama, tap tombol tiga titik di pojok kanan atas, trus pilih “WhatsApp Web“.
- Terakhir, kamu scan aja kode QR yang muncul tadi pake smartphone kedua. Setelah itu, otomatis WhatsApp kamu bakal “pindah” ke browser di smartphone lainnya.
Jadi, kamu bisa punya dua akun WhatsApp di satu smartphone. Seru banget kan?
Tapi, tapi, tapi… inget ya, trik ini cuma berlaku kalo kamu pake dua smartphone. Biar lebih mudah akses WhatsApp web dan nggak ribet.
Gimana, gampang banget kan caranya? Trik keren ini juga bisa dipake buat baca-baca chat pasangan, tapi ya jangan disalahin aku kalo ada masalah ya! Jadi, buruan coba sendiri dan nikmatin keseruannya! Hehehe.
Cara Mengatasi WhatsApp Web yang Error dengan 6 Tips Ini!
WhatsApp Web di laptop makin digemari, lho! Gara-gara praktis dan gampang banget digunain. Tapi yaa, kadang suka ada aja masalah WhatsApp Web yang error.
Jangan panik dulu, guys! Tenang aja, kita punya beberapa tips keren nih buat mengatasinya. Biar kamu bisa asyik pake WhatsApp Web di laptop tanpa masalah. Ada sekitar 6 cara jitu buat ngatasin WhatsApp yang lagi bermasalah, cuss deh!
1. Coba Cek Kualitas Jaringan Internet
Ya, untuk cara pertama nih, kamu harus cek dulu kondisi jaringan internet di ponsel atau laptop yang kamu pakai. Bisa aja sih, jaringan internet yang lagi nggak stabil itu yang bikin aplikasi WA Web jadi bermasalah atau error gitu, dan akhirnya enggak berfungsi dengan lancar deh.
2. Update Aplikasi WhatsApp di HP Kamu
Nih, gampang banget cara ngatasi WhatsApp error selanjutnya, bro! kamu tinggal update WhatsApp di HP kamu aja, kan enak tuh! Biasanya kalo aplikasinya belum diupdate, jadi bikin WhatsApp kamu error, deh.
Caranya juga simpel, kamu bisa langsung ke Google Play Store buat Android, atau App Store buat iOS. Nah, abis itu, cari aja WhatsApp, trus tekan tulisan “Update” yang ada di bawah aplikasinya. Mudah banget kan? Gak perlu pusing-pusing!
Jadi, kalo kamu lagi ribet sama WhatsApp yang error, langsung aja update aplikasinya. Masalah selesai, deh! Semoga bermanfaat, ya!
3. Hapus Cache dan Cookie Pada Browser Web
Oke deh, berikut ini cara simpel buat menghapus cache dan cookie di Google Chrome biar WhatsApp Web-nya kembali normal:
- Pertama, bukalah si Googel Chrome-nya, pastikan kamu udah nyalain laptop atau PC-nya ya.
- Nah, setelah itu, cari ikon tiga titik vertikal di pojok kanan atas, klik itu deh, trus cari yang namanya “Pengaturan“. Bisa juga dengan ngetik chrome://settings/ di address bar.
- Lanjut, cari tulisan “Pilihan lanjutan” atau “Advanced Options“, klik itu juga.
- Nah, sekarang scroll halaman ke bawah, sampe nemu “Clear Browsing Data“. Nah, klik itu buat menghapus cache dan cookie-nya.
- Nanti muncul jendela baru, kamu bisa pilih periode waktu berapa lama data mau dihapus, bisa pilih misalnya “4 minggu” atau “sepanjang masa“. Pokoknya, pilih aja sesuai selera.
- Setelah itu, centang opsi “Cookies dan data situs” serta “Gambar dan file di-cache“. Biar bersih total, kan?
- Terakhir, tinggal klik tombol “Hapus data” dan selesai! WhatsApp Web-nya seharusnya berfungsi kembali dengan lancar.
Jadi, udah deh cara nyantai buat ngatasi masalah WhatsApp Web yang error gara-gara cache dan cookie berlebihan. Semoga membantu, dan enjoy chatting-nya lagi ya!
4. Update Web Browser di PC/Laptop
Nih, cara lain yang bisa kamu coba adalah updatenya si browser web. Biasanya sih, aplikasi pencarian kayak Google Chrome, Edge, sama Opera sering ngehadirin update baru, yang harus di-update sama penggunanya.
Gampang kok cara updatenya. Misalnya kamu pake Microsoft Edge, tinggal ikutin langkah sederhana berikut:
- Buka aplikasi Edge dan klik pengaturan.
- Pilih “About Microsoft Edge” dan langsung klik update buat memperbarui.
- Nah, kalo udah di-update, nanti bakal ada pemberitahuan dari aplikasinya sendiri.
Jadi, jangan lupa di-update ya biar selalu dapetin yang terbaru!
5. Cek Apakah Browser Web yang Digunakan Kompatibel
Nah, kalau mau ngatasi WhatsApp error berikutnya, coba cek aplikasi browser web yang kamu pakai, guys. Ingat ya, WA Web ini bisa diakses lewat Google Chrome, Safari, Firefok, Opera, Edge Browser, dan beberapa aplikasi browser web terbaru lainnya.
Intinya, web-nya gak bisa diakses kalau kamu pake aplikasi yang udah ketinggalan jaman. Makanya, pastiin deh kamu ngecek apakah browser web kamu kompatibel atau enggak.
Soalnya, masalah di WhatsApp bisa berasal dari browser web yang dipakai di PC atau laptop kamu, jadi mending dicek dulu, biar lancar jaya chatting-nya!
6. Cek Apakah Koneksi ke Server WhatsApp Error atau Tidak
Jadi, langkah terakhir yang harus kamu lakukan adalah pastikan dulu kondisi server WhatsApp Web di laptop kamu, ya. Biar kamu tahu, aplikasinya lagi down atau enggak.
Nah, caranya simpel, kok. Tinggal buka situs downdetector.com aja. Di situ kamu bisa lapor kalau WhatsApp lagi bermasalah atau nggak mau nyala. Setelah itu, cek aja deh, apakah down detector juga dapet laporan kalau WhatsApp lagi down atau tetap oke-oke aja.
Cara Login WhatsApp Web Menggunakan Sidik Jari
Nih, kita mau bahas cara login WhatsApp Web pakai sidik jari. Jadi, kamu juga bisa ikutan, ya! Gampang kok caranya, jadi dengerin baik-baik.
- Pertama-tama, pastikan dulu kamu udah nyalain fitur keamanan biometrik di HP kamu. Tinggal aktifin sidik jari atau Face ID di Android atau iOs.
- Setelah itu, buka aplikasi WhatsApp dan cari ikon tiga titik di pojok kanan atas. Nah, klik itu, lalu pilih opsi ‘WA Web.’
- Oke, sekarang buka WhatsApp Web di PC atau laptop kamu juga, ya. Nah, terus di HP, tekan ‘Link A Device,’ biar WhatsApp terkoneksi dengan laptop atau PC.
- Selanjutnya, lakukan otentikasi sidik jari di HP kamu. Kalau HP-nya punya sensor sidik jari di layar, pastiin buat otentikasi.
- Kalo udah selesai, arahkan kamera HP ke layar laptop atau PC untuk memindai kode QR-nya.
- Taraa! Otomatis akun kamu udah terhubung sama WhatsApp Web. Gampang kan?
Cara Video Call WhatsApp Lewat PC atau Laptop
Untuk sekarang-sekarang ini, fitur video call lagi hits banget, lho! Banyak orang pada sering pake aplikasi WhatsApp buat video call-an. WhatsApp emang enak banget dipakai buat chatting dan ngobrol, apalagi sekarang udah ada fitur video call-nya juga.
Tapi, sayangnya, fitur video call di WhatsApp nggak bisa dipake di laptop atau PC. Bisa jadi ada beberapa dari kamu yang belum tahu cara video call di WhatsApp lewat laptop atau PC. Nah, buat itu, aku bakal kasih tau caranya nih.
Ingat ya, cara video call di WhatsApp yang aku bagikan ini pake BlueStacks. Apa tuh BlueStacks? Itu adalah emulator Android yang bisa kamu install di laptop atau PC dengan Windows atau Mac.
- Pertama, kamu download dulu BlueStacks dan install di laptop atau PC kamu. Caranya gampang, tinggal ke BlueStacks.com aja buat downloadnya.
- Setelah kamu selesai install, kamu bisa pake BlueStacks kayak lagi megang ponsel Android biasa.
- Tapi, sebelum itu, ada beberapa pengaturan yang harus kamu lakukan dulu, mirip kayak saat kamu pertama kali nyalain ponsel Android baru. Salah satunya, kamu harus masukin email Google, izinin akses tertentu, dan lain-lain.
- Kalo udah, selanjutnya buka Google Play Store di BlueStacks, terus cari aplikasi WhatsApp dan klik untuk install.
- Setelah itu, kamu bisa langsung buka aplikasi WhatsApp, masukin nomor yang mau kamu pake buat WhatsApp di laptop.
- Langkah selanjutnya, kamu bakal diminta buat pengaturan dasar, kayak restore chat backup, izinin akses kontak, dan semacamnya.
- Sekarang, kamu udah siap buat video call di WhatsApp lewat laptop atau PC kamu. Caranya sama aja kaya di ponsel, tinggal pilih kontak yang mau kamu video call.
Tapi, perlu diinget, kalo kamu baru pertama kali pake WhatsApp di laptop, WhatsApp bakal minta izin buat akses webcam dan mikrofon di laptop kamu.
Nah, gitu deh! Udah gampang kan? Sekarang kamu bisa asik-asikan video call di WhatsApp lewat laptop atau PC.
Cara Menggunakan WhatsApp Web untuk Video Call dengan 50 Orang
Nah, tadi kan kita udah bahas tentang video call seru di WhatsApp web, guys! Tutorialnya juga udah kita kasih, jadi kamu bisa langsung cobain. Kabar gembiranya, sekarang WhatsApp web versi terbaru udah bisa video call sama 50 orang, loh! Mantap banget, kan?
Jadi begini, caranya simpel aja. Kamu tinggal gabungin WhatsApp web sama Messenger Rooms milik Facebook. Kalo kamu udah tau, kan, kalo Messenger Rooms bisa video call sama 50 orang sekaligus.
Yang bikin seneng, ini semua gratis dan nggak ada batasnya, wow! Jadi, buat yang belum tahu caranya, nih, kita kasih tau gimana cara video call rame-rame hingga 50 orang di WhatsApp web pake bantuan Messenger Rooms. Mantap deh!
Nih, cara video call hingga 50 orang di WhatsApp Web versi terbaru! Jadi begini:
- Pertama, buka WhatsApp di laptop kamu dan login dengan kode QR, ya.
- Setelah itu, pilih kontak teman atau grup yang ingin kamu ajak video call.
- Nah, di halaman chat grup atau kontak yang udah kamu pilih, klik ikon “cliper” yang ada di pojok kanan atas kalau kamu pakai WhatsApp via website di PC atau laptop. Kalau pakai HP, ikon “cliper” ada di bawah di kotak kontak, ya.
- Begitu diklik, bakal muncul beberapa ikon. Nah, cari ikon handycam dan klik itu.
- Otomatis, kamu bakal dialihkan ke Messenger. Ada notifikasi “Continue in Messenger to a room” yang muncul. Nah, kamu klik aja “Continue in Messenger” buat buat Grup atau Forum.
- Kalau belum login di Messenger, bisa login pakai akun Facebook kamu.
- Selanjutnya, klik “Create Room” dengan akun Facebook kamu.
- Setelah bikin Rooms, kamu bisa bagikan link grup itu untuk mengundang orang lain yang mau gabung di Messenger Rooms.
Gampang, kan? Nah, kalau udah ada yang gabung, kamu bisa langsung video call bareng teman-teman sampe 50 orang sekaligus! Yuk, dicoba caranya. Semoga berhasil dan seru-seruan ya!
Begini Cara Aktifkan Dark Mode di WhatsApp Web
Guys, dengerin ini! Fitur keren Dark Mode di WhatsApp udah ada dari dulu di aplikasinya, tapi tau gak? Sekarang, WhatsApp Web juga ngasih kita fitur serupa lho! Jadi, kamu bisa pilih mau mode yang gelap atau dark, enak kan?
Gimana sih caranya? Gampang banget, nih!
- Pertama, buka web WhatsApp dan login dulu ya.
- Terus, klik titik tiga di pojok kanan atas, trus cari setting atau pengaturan, dan ketemu deh opsi yang namanya Theme.
- Nah, di situ kamu bisa lihat ada dua pilihan tema, ada Light dan Dark.
- Kalo kamu pengen tampilan yang keren dan nggak ganggu mata, langsung aja pilih Dark buat mengaktifkan Dark Mode.
- Trus tap ok, dan voila! Dark Mode aktif dan siap bikin pengalaman chatting kamu lebih asik.
Jadi, buat yang belum tau caranya, jangan khawatir ya! Ikutin langkah-langkah simpel di atas, kamu bisa nyoba Dark Mode di WhatsApp Web, asyik banget! Praktekkan sendiri, baik dari laptop ataupun PC kamu. Selamat mencoba, bro!
Cara Edit Foto di WhatsApp Web
Jadi, fitur ini sebenernya udah ada dari jaman dulu di WhatsApp atau Smartphone, loh. Nah, sekarang fitur ini bisa kamu dapetin di WA Web juga, geng. Buat yang penasaran pengen tau cara edit foto di WhatsApp Web, nih, aku kasih tau caranya:
- Pertama, kamu buka WhatsApp Web di Google Chrome. Cari alamatnya di https://web.whatsapp.com.
- Nah, selanjutnya, kamu buka juga aplikasi WhatsApp di ponsel kamu. Klik tanda titik tiga di pojok kanan atas, terus pilih “perangkat tertaut.”
- Tap “Tautkan perangkat” dan arahkan ponsel kamu buat scan barcode yang muncul di laptop atau PC kamu.
- Pilih akun yang mau kamu kirimkan fotonya.
- Klik ikon klip kertas, trus pilih ikon foto dan video yang berwarna ungu.
- Nah, masukin foto yang mau kamu kirim, tapi sebelum kamu kirim, kamu juga bisa edit foto dulu, lho.
- Kalo udah selesai diedit, langsung aja tap tanda warna hijau buat kirim fotonya.
- Setelah itu, fotonya bakal terkirim ke pengguna lain deh.
Gampang banget, kan? Yuk, coba aja sendiri biar makin paham!
Tips Cara Membuat Stiker di WhatsApp Web
Nah, sebenernya fitur buat stiker di WhatsApp itu lebih nyaman di WA Web dan WhatsApp Desktop di Mac serta PC. Jadi, buat kamu yang pengen bikin stiker, langsung aja akses lewat WhatsApp Web atau WhatsApp Desktop.
Stiker di WhatsApp emang keren abis, apalagi pas lagi asyik chat dan ngobrol seru. Nah, gimana caranya bikin stiker di WhatsApp Web?
Nih, cara bikin stiker di WhatsApp Web buat kamu yang suka banget chattingan asik!
- Pertama, buka situs https://web.whatsapp.com di WhatsApp Desktop atau di browser kayak Google Chrome.
- Lalu, buka juga WhatsApp di ponsel, tap titik tiga di pojok kanan atas, dan klik “Perangkat Tertaut.”
- Selanjutnya, tap “Tautkan Perangkat” dan scan barcode di laptop atau PC kamu. Udah nyambung? Mantap!
- Sekarang, pilih kontak yang mau dikirimin stiker keren yang udah kamu buat.
- Klik ikon klip kertas, trus pilih ikon stiker berwarna biru.
- Selanjutnya, file explorer atau dokumen bakal muncul, dan kamu bisa pilih gambar format PNG atau JPG yang mau jadi stiker.
- Tinggal tap, dan kamu udah di tahap mengedit stiker!
- Ngutak-atik gambar sesuai selera kamu, ada fitur keren di atas buat bikin stiker jadi makin menarik. Udah puas editnya?
- Klik selesai, dan stiker siap dikirim!
- Biar makin seru, kamu bisa kirim stiker ke temen dengan klik pesawat kertas di sebelah kanan.
- Atau, kalo mau nyimpen stikernya, tap stiker trus kasih bintang.
- Udah deh, gampang banget kan? Selamat bikin stiker keren di WhatsApp Web!
Tips & Trik WhatsApp Web yang Harus Kamu Tahu!
Yo, mungkin sebagian dari kamu belum pada tahu nih gimana caranya ngefis WhatsApp Web biar makin keren. Nah, aku mau kasih beberapa trik WA Web terbaru yang lagi hits abis. Jadi, langsung cekidot ya guys:
1. Gunakan Lebih dari 1 Akun WhatsApp di Desktop
Kalo kamu sering pake WhatsApp di handphone, pasti udah pada bisa pake satu akun aja, kan? Tapi coba deh, di WhatsApp Web kamu bisa buka beberapa akun WA di komputer. Caranya gampang banget, bisa pake mode Incognito atau buka beberapa browser.
Semoga tips-tips yang aku kasih ini bermanfaat buat kamu semua. Dan maaf banget ya, kalo ada kesalahan atau salah info tentang WhatsApp Web. Makasih udah dengerin, khususnya buat para pengguna WhatsApp. Selamat dicoba, ya!
2. Menggunakan WhatsApp Web Lebih Mudah dengan Shortcuts
Bro, di WA Web ini ada beberapa shortcuts atau pintasan keyboard yang bisa kamu pake. Nah, aku disini bakal ngebahas deretan daftar shortcuts yang berguna banget.
- “Ctrl + Shift + U” buat nyatain chat sebagai “Unread,” jadi bisa diingetin buat baca nanti.
- “Ctrl + Shift + N” buat bikin grup baru, biar lebih rame dan seru bareng temen-temen.
- “Ctrl + P” buat liat status profil, biar up to date sama kabar teman-teman.
- “Ctrl + E” buat archive chat, jadi bisa simpen chat yang udah gak perlu diliat tapi gak mau dihapus.
- “Ctrl + Shift + M” buat nge-mute chat, praktis kalo lagi sibuk atau butuh ketenangan.
- “Ctrl + Backspace” buat hapus chat, tapi hati-hati ya, jangan sampe salah pencet!
- “Ctrl + N” buat ngestart chat baru.
- “Ctrl + Shift + ]” buat liat chat selanjutnya, biar gak ketinggalan update.
- “Ctrl + Shift + [” buat liat chat sebelumnya, biar gak ketinggalan momen penting.
Jadi, coba deh pake pintasan-pintasan keren ini buat bikin pengalaman WA Web kamu jadi lebih lancar dan asik!
3. Cara Mencari Emoji Dengan Keyboard
Nih, tips buat kamu yang sering pake WhatsApp di ponsel. Biar lebih praktis nyari emoji dan kirim pesan jadi lebih asyik!
Begini, gampang banget kok caranya. Kalo kamu mau pake emoji, tinggal tekan aja tombol “(: + huruf awal emoji yang mau kamu pakai). Contohnya, kalo mau pake emoji senyum, tinggal tekan “(: + s”. Nah, kan jadi lebih cepet dan simpel!
Jadi, kapan lagi bisa eksis dengan emoji favorit kamu tanpa ribet? Yuk, cobain trik ini dan emoji-party terus di WhatsApp!
Baca juga:
- WA GB / GBWhatsApp Pro Apk Mod Download Semua Versi
- MB WhatsApp: Download MB WA iOS Mod APK Terbaru, Anti-Ban!
- TM WhatsApp: Download TM WA MOD APK Anti-Ban Terbaru
- WhatsApp Aero (WA AERO) Mod APK Link Download Terbaru
- WhatsApp MOD: Download WA MOD APK Semua versi Terbaru
- KWhatsApp Apk Mod (Anti Banned) Download versi Official Terbaru
- Download Aplikasi Kasir PC Gratis Full Version - September 15, 2025
- Cara Download Video YouTube MP3 ke Galeri di HP Tanpa Aplikasi - September 14, 2025
- Cara Menambah Followers Twitter Gratis Tanpa Following / Aplikasi - September 14, 2025